A la hora de empezar un nuevo proyecto en una tienda online con Prestashop, mi experiencia me dice que una de las tareas que más tiempo nos lleva es la importación de productos. A menudo nos encontramos con sitios web que provienen de otras plataformas y debemos trabajar en importar toda la información de productos y categorías, adaptarla para que se amolde a los requisitos de Prestashop e importarla de manera masiva. En otras ocasiones, trabajamos con negocios que no tienen trayectoria en Internet, por lo que nos encontramos con que partimos completamente de cero y debemos crear toda la información para importarla a la tienda online.
Además, todos sabemos lo importante que es para nuestra tienda contar con fichas de productos que contengan la mayor información posible, tanto desde un punto de vista SEO como de experiencia de usuario. Por tanto, no es una tarea que podamos aplazar u obviar, sino que debemos trabajar en tener las mejores fichas de producto posibles.
Importación de CSV para productos
Si queremos importar la información de nuestros productos en Prestashop y no andar creando uno a uno cada producto desde el backoffice, debemos hacer uso de la función «Importación CSV» que podremos encontrar dentro de «Parámetros avanzados». Aquí nos encontraremos con la siguiente pantalla: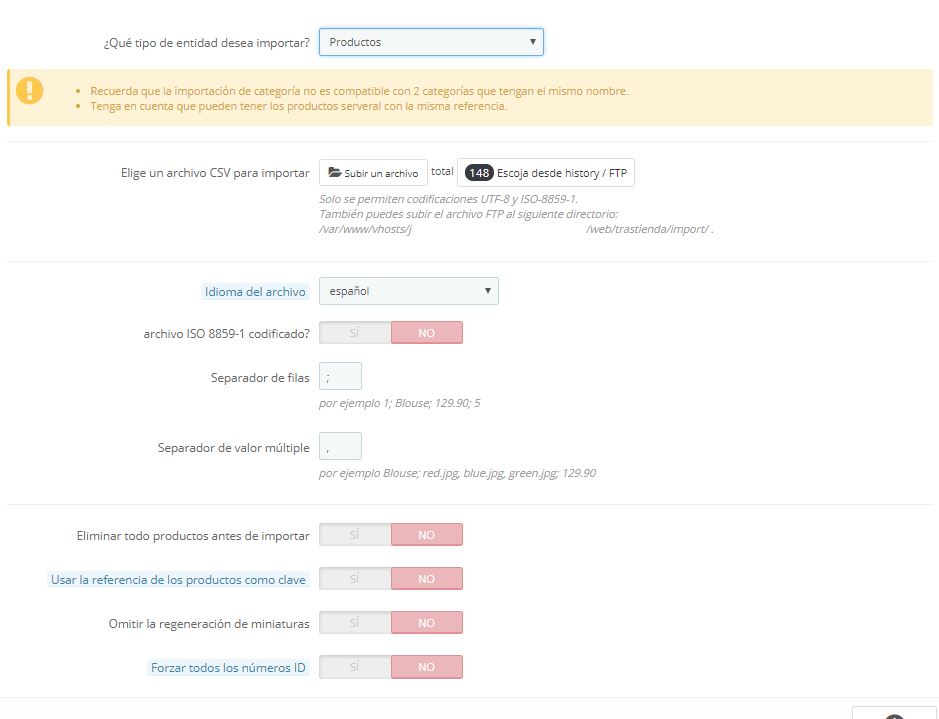
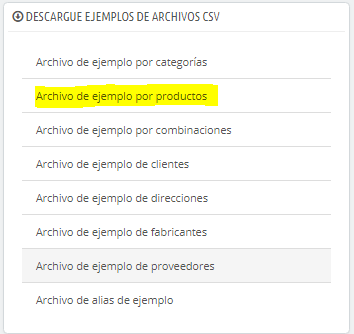
Aquí nos encontramos dos bloques principales, en la parte izquierda podremos configurar algunos parámetros de la importación y en la parte derecha podremos descargar diferentes archivos de ejemplo para las diferentes importaciones que podemos realizar. En este caso nos vamos a limitar a hablar de productos: en la parte derecha encontramos el enlace a «Archivo de ejemplo por productos» y en el primer campo del formulario «¿Qué tipo de entidad desea importar?» tendremos que seleccionar la opción productos.
Tras seleccionar «Productos» como entidad a importar, en el siguiente campo deberemos seleccionar el archivo a importar. De este archivo hablaremos en detalle más adelante.
Tras esto tenemos varios campos donde configuraremos algunos parámetros de la importación.
Idioma del archivo: Debemos seleccionar siempre el idioma para el que vamos a subir el catálogo. Las opciones que aparecen dependen de la configuración de la tienda; si sólo tenemos activado un idioma, éste vendrá seleccionado por defecto.
Codificación ISO 8859-1: Esta codificación recoge el alfabeto latino incluyendo caracteres especiales como letras acentuadas, ‘ñ’ ó ‘ç’. Por tanto es habitual que tengamos que marcar «Sí» en este campo si estamos introducción información en Español.
Separador de filas: Debemos tener en cuenta que estamos trabajando con archivos CSV, por lo que en este campo indicaremos con que carácter queremos separar los distintos campos. En nuestro caso solemos utilizar punto y coma ‘;’.
Separadores de valor múltiple: Algunos de los campos que introducimos con nuestro catálogo admiten valores múltiples, como por ejemplo las categorías, ya que un producto puede pertenecer a más de una categorías. En nuestro caso solemos utilizar la coma ‘,’, aunque a veces también se puede usar la barra vertical ‘|’ si la coma forma parte de los valores del campo.
Eliminar todos los productos antes de importar: Si marcamos este campo como «Sí» se eliminarán todos los productos existentes anteriormente: el catálogo se vaciará por completo. Por tanto, si estamos creando una nueva tienda, es habitual que lo activemos para asegurarnos que no hay ningún producto de prueba o ejemplo. Si por el contrario, estamos trabajando con una tienda en producción y queremos hacer una nueva importación de productos deberemos cuidado para no eliminar todos los productos existentes.
Usar la referencia de los productos como clave: Si queremos utilizar la referencia del producto como clave única e identificador del producto, debemos ser conscientes de que no pueden existir dos productos con la misma referencia.
Omitir la regeneración de miniaturas: A la hora de crear un nuevo producto, se suele indicar las imágenes que acompañan la ficha de detalle. A la hora de crear el nuevo producto, Prestashop lanza un proceso de generación de miniaturas con el objetivo de no utilizar siempre las imágenes con un tamaño demasiado grande. Si queremos omitir este proceso, debemos marcar este campo como «Sí». No es habitual activar este campo: utilizar imágenes demasiado grandes afectará directamente al rendimiento del sitio web y aunque la optimización que hace de las imágenes no es ni mucho menos perfecta, nos sirve de punto de partida.
Forzar todos los números ID: Es habitual que la columna de ID en el archivo de importación esté vacía y dejemos que Prestashop asigne los IDs: en este caso deberemos dejar el campo como «No», lo habitual cuando se introducen productos nuevos. Pero si deseamos controlar los IDs de productos, marcaremos «Sí» para que Prestashop utilice los IDs que se le indican en el fichero de importación. Esta opción se suele utilizar cuando estamos usando la importación CSV para actualizar información de productos en lugar de importar nuevos productos. De esto hablaremos en otro momento.
Una vez que hemos configurado todos estos campos, veamosen detalle el archivo de importación de productos.
Archivos CSV de importación de productos
Cuando descargamos el archivo de ejemplo de importación de productos nos encontramos un archivo CSV que presenta algunos productos de ejemplo. Este archivo tiene muchos campos y en ocasiones es difícil saber utilizarlo. La mayoría de los campos no son obligatorios por lo que podemos importar el CSV con sólo algunos campos y completarlos más tarde desde el backoffice. A continuación se describen cada uno de los campos que aparecen en el archivo de importación.
ID: En este campo se incluye el ID de producto. Es habitual que si estamos introduciendo nuevos productos, dejemos el campo vacío para que Prestashop asigne los IDs de productos de manera automática.
Active (0/1): Dentro de Prestashop los productos pueden estar activados o desactivados. En caso de querer subir nuevos productos y que estén activos utilizaremos el valor 1, en caso contrario, 0.
Name *: Nombre del producto. Es habitual que el nombre del producto sea también el <title> de la ficha de producto, así que puede ser interesante escribir el nombre del producto con un punto de vista orientado a SEO. Este campo es obligatorio.
Categories (x,y,z…): En este campo se incluyen las categorías a las que pertenecerá el producto. Hay que tener varias cosas en cuenta. En primer lugar, un producto puede pertenecer a varias categorías, por lo que se pueden indicar varias categorías separadas por comas. Todo producto, aunque pueda tener varias categorías, tiene una categoría principal, esta categoría será la que se indique primero. Además si Prestashop no reconoce el nombre de la categoría, automáticamente creará una nueva con el nombre indicado. Aquí es importante tener en cuenta que no se crean con una estructura jerárquica, sino que se crean todas en el nivel principal.
Price tax excluded or Price tax included: Precio del producto. Podemos indicar el precio con impuestos incluidos o excluidos, pero es importante que se siga la misma regla en todos los productos.
Tax rules ID: Prestashop permite trabajar con diferentes reglas de impuestos. Las podemos crear en «Localización > Reglas de tasas». En este campo podemos indicar la regla que se le aplica a cada producto. En este caso debemos indicar el ID de regla de impuestos.
Wholesale price: Si en nuestra tienda vendemos productos al por mayor, podemos indicar un precio para este caso. Este precio es independiente al precio normal. También sirve para que Prestashop calcule los márgenes de venta en los informes internos.
On sale (0/1): En este campo podemos indicar si el producto está en rebajas o no (independientemente de que se indique un descuento).
Discount amount: Si el producto va a tener un descuento, podemos indicar la cantidad del descuento. En este campo se indican valores de descuento en la moneda utilizada.
Discount percent: Si el descuento es un porcentaje del precio normal, utilizaremos este campo.
Discount from (yyyy-mm-dd): El descuento puede estar permanente en el tiempo o podemos indicarle fechas de inicio y de fin. En este campo indicaremos la fecha en la empieza a ser efectivo el descuento. Si no queremos que se aplique en una fecha determinada, podemos dejarlo vacío.
Discount to (yyyy-mm-dd): Junto con el campo anterior, en este campo indicamos la fecha de finalización de aplicación del descuento indicado anteriormente.
Reference #: El campo Referencia nos permite indicar una referencia interna de nuestro producto. Esta referencia suele ser un identificador independiente al identificador que utiliza Prestashop (campo ID).
Supplier reference #: En ocasiones el fabricante nos proporciona una referencia propia. Si queremos trabajar con este tipo de referencia podemos usar este campo.
Supplier: Nombre del proveedor. En caso de que Prestashop no encuentre el proveedor indicado, creará un nuevo proveedor.
Manufacturer: Nombre del fabricante. Este campo es muy útil cuando tenemos una tienda que trabaja con diferentes marcas. Si Prestashop no encuentra el fabricante indicado, creará un nuevo fabricante.
EAN13: Código EAN13 del producto, más conocido como el típico código de barras. Si tenemos pensado trabajar con campañas de Google Shopping puede ser un campo muy importante.
UPC: El UPC es un código similar al EAN13 pero utilizado en EE.UU. y Canadá. A diferencia del EAN13, el UPC tiene 12 caracteres.
Ecotax: Campo utilizado para indicar impuestos ecológicos. Un ejemplo lo encontramos en las Islas Baleares, donde los turistas pagan 1 € adicional por cada noche de hotel con el objetivo de recaudar fondos para conservación del medio ambiente.
Width: Si en nuestra tienda son importantes las dimensiones del producto (por ejemplo para los cálculos automáticos de costes de envío basados en volumen), podemos indicar aquí el ancho.
Height: En este campo indicaremos el alto.
Depth: En este campo indicamos la profundidad. Es importante que en estos tres campos de dimensiones (alto, ancho, profundidad) se utilice siempre la misma unidad de medida (por ejemplo, centímetros).
Weight: Por último, en este campo indicaremos el peso del producto. El peso suele ser importante en el cálculo de gastos de envíos.
Quantity: La cantidad se refiere al stock que tenemos de cada producto. En este caso, obviamente, indicamos el stock de partida del producto, ya que es un valor que ira cambiando en el tiempo.
Minimal quantity: En ocasiones queremos que nuestro producto no se pueda vender solo una unidad, si no que se vende, por ejemplo, en el caso de las botellas de vino, de 3 en 3 o de 6 en 6. En este campo indicamos la cantidad mínima que se puede comprar.
Visibility: Prestashop permite que un producto, aunque esté activo y disponible para ser comprado, esté oculto en el sitio web. De este modo, no aparecerá ni en los listados ni en los resultados de búsqueda. Sólo se podrá acceder al producto si el usuario tiene la URL de acceso directo al producto. Este campo puede tener los siguientes valores: «Both» estará visible en toda la tienda, «none» el producto estará oculto, «search» el producto aparecerá en los resultados de búsqueda y «catalog» el producto estará visible en los listados.
Additional shipping cost: Si un producto en concreto impone un coste adicional en el envío, lo podemos indicar en este campo.
Unity: En caso de indicar precio por unidad («Unit price»), el nombre de la unidad que se usará. Ejemplos: pieza, botella, etc.
Unit price: Precio por unidad, en caso de que el producto se venda como conjunto de unidades y no como producto suelto.
Short description: Prestashop trabaja con dos descripciones, una corta y una larga. En este campo incluiremos la descripción corta. Es importante tener en cuenta que podemos incluir el texto en HTML para poder darle formato (negritas, cursivas, etc.).
Description: En este campo incluiremos la descripción larga. Al igual que antes, podemos introducir el texto en HTML. Estos dos campos son muy importantes para dotar de contenido al producto y por tanto tendrá un efecto directo en el SEO.
Tags (x,y,z…): Podemos etiquetar los productos si necesitamos alguna taxonomía adicional para clasificar productos, más allá de las categorías. En este campo indicamos esas etiquetas.
Meta title: Tenemos la opción de trabajar ciertas etiquetas HTML directamente a la hora de subir los productos. En este campo trabajaremos el <meta title> importante desde un punto de vista SEO.
Meta keywords: En este campo trabajamos el <meta keywords>. Puesto que este es un campo que Google ya no tiene en cuenta, no hay que perder el tiempo en rellenarlo.
Meta description: En este campo trabajamos el <meta description>. Este campo se trabaja con el fin de captar la atención del usuario en los resultados de búsqueda de Google.
URL rewritten: Se queremos trabajar y personalizar la URL del producto, podemos indicar el slug de la URL en este campo.
Text when in stock: Texto que aparece cuando el producto está disponible (tiene stock).
Text when backorder allowed: Texto que aparece cuando se permiten pedidos aunque no haya stock.
Available for order (0 = No, 1 = Yes): ¿Está el producto disponible para ser comprado? 1 en caso de que así sea, 0 en caso contrario.
Product available date: Si el producto sólo va a estar disponible durante un periodo de tiempo determinado, utilizaremos este campo para indicar la fecha de inicio de dicho periodo.
Product creation date: En este campo indicaremos la fecha en la que el producto dejará de estar disponible.
Show price (0 = No, 1 = Yes): En ocasiones no nos interesa que se muestre el precio en la ficha de producto. Si queremos que se muestre utilizamos 1, para que no se muestre utilizamos 0.
Image URLs (x,y,z…): Un producto puede tener una o más imágenes. En este caso cada imagen debe indicarse con una URL. Si el producto tiene más de una imagen cada URL se separará por comas (o el separador que se haya indicado en la configuración de la importación). La primera imagen indicada será la imagen por defecto. Lo habitual en este caso es meter todas las imágenes en una carpeta y subir la carpeta al servidor por FTP para que la URL sea midomino.com/[ruta]/nombre-de-la-imagen.
Delete existing images (0 = No, 1 = Yes): Al poner 1, se eliminarán las imágenes asociadas al producto que se está importando, independientemente de que se estén importando imágenes nuevas.
Feature (Name:Value:Position): En este campo podemos indicar las características del producto y sus valores. Al ser un campo complejo, recomendamos leer el artículo Importar Características en Prestashop donde explicamos una manera de facilitar la importación masiva de productos con características en Prestashop.
Available online only (0 = No, 1 = Yes): En ocasiones, además de disponer una tienda online, tenemos tiendas físicas. Si el producto sólo está disponible en la tienda online, lo indicaremos con 1, en caso contrario 0.
Condition: Si es un producto nuevo utilizaremos el término «new», si es un producto usado utilizaremos «used» y si es reacondicionado «refurbished».
Customizable (0 = No, 1 = Yes): ¿Es el producto personalizable? 1 si lo es, 0 si no lo es.
Uploadable files (0 = No, 1 = Yes): ¿Se puede subir archivos como archivos adjuntos al producto? 1 si es posible, 0 si no es posible.
Text fields (0 = No, 1 = Yes): Al poner 1, en la ficha del producto (front) aparecerá un campo de texto para que los clientes rellenen un texto personalizado para ese producto.
Out of stock: Al poner 1, se permitirán pedidos del producto aunque no tenga stock.
ID / Name of shop: Si trabajamos con un Prestashop multi-tienda y el producto estará disponible sólo en algunas tiendas, este campo nos permite indicar el ID de la tienda.
Advanced stock management: Al poner 1, se activará la gestión avanzada de stock para este producto.
Depends On Stock: Debe indicarse 1 cuando el producto tenga stock con multi-almacén.
Warehouse: ID del almacén para el producto (en caso de utilizar tienda multi-almacén y gestión avanzada de stock).
Una vez que tenemos el archivo CSV con todos nuestros productos y hemos rellenado la información que consideramos importante para nuestra tienda online, lo hemos seleccionado y hemos configurados los diferentes parámetros de la importación hacemos clic en «Siguiente paso» y llegaremos al tercer y último paso, el mapeo (asignación) de campos.
Mapeo de campos importados
En esta ventana debemos indicar a qué columna de nuestro CSV corresponde cada campo de una ficha de producto.
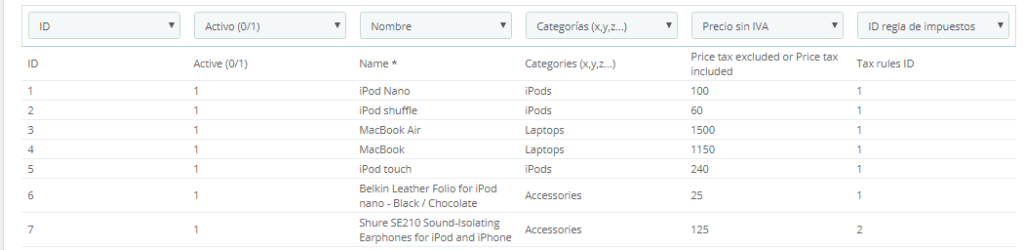
Lo único que tenemos que hacer es ir columna por columna indicando a qué campo corresponde cada una de ellas. Tenemos la posibilidad de ignorar una columna para no importar los datos de esa columna ignorada.
Es habitual que el archivo CSV lo hayamos editado con Excel y tenga una línea de cabecera, por lo que en el campo «Líneas a saltar» solemos indicar ‘1’ para saltarnos la primera línea.
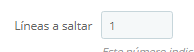
Además, si utilizamos un orden diferente al que viene por defecto, podemos guardarnos nuestras plantillas de importar y de este modo, nos ahorramos configurar este mapeo de información cada vez que importemos.

El proceso de importación suele durar varios minutos, sobre todo si se están importando también muchas imágenes. Es posible incluso que nos encontremos un «Timeout» en el navegador, ya que puede durar más de lo que permita el servidor, pero el proceso sigue ejecutándose en segundo plano.
Espero que os sea de ayuda esta información y os ahorre un poco de tiempo a la hora de importar productos en vuestro Prestashop.
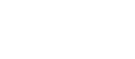

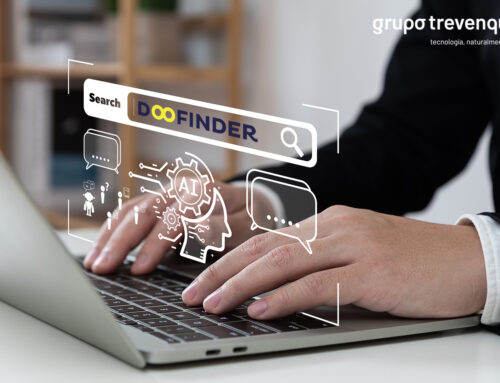

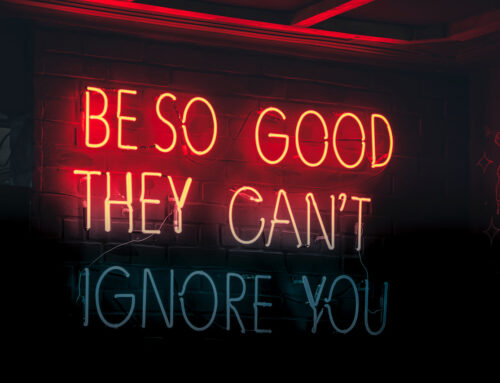






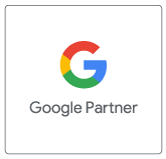






Deja tu comentario